Cortex Command Serial Keygen Freeware
To improve search results for Cortex Command License Key try to exclude using words such as: serial, code, keygen, hacked, patch, warez, etc. Simplifying your search query should return more download results. Many downloads like Cortex Command License Key may also include a crack, serial number, unlock code or keygen (key generator). Cortex Command is a two-dimensional side-scrolling action game developed by Swedish studio Data Realms since 2001. Cortex Command screenshot. The player takes the role of a stationary or mobile 'brain', which can take control of other purchased units in order to accomplish objectives. Sep 15, 2015 - Free Steam keys! Grab a FREE game for STEAM! This time it's the critically acclaimed first person survival horror 'Amnesia: The Dark Descent' (Metascore.
A few months ago I was about to buy a piece of shareware (the excellent ), but right there on their checkout page was a button claiming that I could “Get it for free!” instead of paying the regular price. Of course my BS detector went off, but my curiosity was also piqued enough to check it out. I assumed it was a deal like those incredibly annoying flashing web banner ads for “FREE IPOD OMG!”, but I was very pleasantly surprised by what I found and experienced. I ended up getting to choose a single ‘offer’ from a wide range of unrelated big name brands.
It sounds completely weird, but I found myself buying some delivered flowers ( wife affection bonus, get!) from the reputable — and got my copy of RoboForm completely free on the side, without almost any extra hassle or delay. So, we looked into the business behind this, and were impressed enough that we decided to set it up for our games as well. It is just an additional path for you to get your full license, which is completely equivalent to what you’d get if you took the simple direct payment route. We’re especially excited about the fact that TrialPay customizes its offers to your geographical location. If you live in the U.S., you will get offers from big-name U.S.
Brands like GAP and Blockbuster, but if you live in China or South America, you get affordable offers for local businesses in your local currency: prepaid cell phone cards, regional shops, etc. Since you get the Cortex Command license for free with the deal, this means it’s a much lower expense for you than having to pay a fixed U.S. Price in U.S. Even for U.S. Customers, it’s pretty satisfying to be able to choose an offer you’re interested in anyway, and then get the game for free on top of it! It certainly made my day when I got RoboForm, and managed to surprise the wife with flowers at her work.
We understand you might be as skeptical as I was initially, but at least check out — If nothing else, it’s pretty interesting to see what random deals you get. 165 Responses to “Get Cortex Command for FREE! (yes, really)”. TFSR - September 21st, 2008 at 2:24 pm So yeah any news on the Mac port? I don’t have a mac, but I’m hoping that from there a Linux port might come, even though the people who use Linux tend not to buy software Actually, wait- does a Linux port make any business sense, at all?
Regardless of whether it does, I hope for news on one. Simon - September 22nd, 2008 at 2:30 pm checking every day waiting for that mac version 🙂 can’t wait!.
Coops - September 22nd, 2008 at 5:00 pm yaaaaaah, me too. grenade - September 23rd, 2008 at 1:37 am When there would be any offers in my country - Ukraine.There is a lot of contries supplied,but my country isnt in that list.Im loser. Blue - September 23rd, 2008 at 1:48 am Woo! Already paid my dues, but this is a cool offer. Also, when’s the front page getting an update?
We’re way past April 5th here!. Coops - September 23rd, 2008 at 7:53 am no, your country just doesn’t like you. Or maybe trialpay doesn’t like you. Tomaster - September 23rd, 2008 at 8:40 pm Data, wanna just tell us what you’re doing?
Even though it will spark a massive amount of whining and bitching?. Tomaster - September 23rd, 2008 at 8:40 pm Also, I still think we should have that elite e-mail list 😛 I don’t care if it’s elitist.
Slug - September 24th, 2008 at 6:20 am Evertyime I take a look at this site and still see the “Get cortex command for free!” title at the top of the page, I die a little bit inside. Captian Hat - December 26th, 2008 at 6:20 pm Hey, if we kept using this over and over to get more and more license keys, would this be an exploit of the system?
Or more money for Data?. December 30th, 2008 at 12:03 am Captain: Can’t it be both? (it can). Whef - January 19th, 2009 at 6:29 pm WOO! I GOT MY FREE COPY!
I feel like I stole the game, but everyone got paid!. kinnect - March 16th, 2012 at 3:35 pm new game xbox I saw someone on the mall. So cute, smart-looking, simple, elegant, and appearance just like a celebrity. Kainis paglapit ko nauntog ako. Salamin pala!. Wardark - March 26th, 2012 at 8:22 pm I did the trialpay stuff, but I did not get a CD KEY, how do I get a steam cd key for this? It like just gave me a version of the game and thats all.
TACD - December 29th, 2012 at 10:05 pm For anybody else wondering the same thing as Wardark (like I was), I emailed the devs and got a response. Go to and log in using the email address you used for TrialPay and your old key as the password. The following page will have a button that lets you get your Steam key.
Contents. Configuring the VEX Cortex for a WIRED connection using USB This is a guide for setting up the VEX Cortex using the USB A-to-A cable. These steps are required the first time you use your computer to program a specific VEX Cortex, or after you've upated ROBOTC to the latest verstion. Once you've successfully completed these steps you can download your own programs without revisiting them.
Note: Administrative privileges are required for some of these steps. Note: Driver Installation ROBOTC 3.05 and later automatically installs the necessary drivers for the VEX Cortex, VEXnet Joysticks, and USB-to-Serial Programming cable.
If you need to download the drivers for troubleshooting purposes, you can still find them at www.ROBOTC.net/download/cortex: The drivers for the CORTEX Microcontroller and VEXnet Joysticks are included in the ROBOTC 3.0 installers. If, for any reason, you need to download them separately, here are the downloads:. Download Network Driver (in addition to required driver) if ROBOTC will run from a network:. Step 1: Connect the Cortex to your PC Connect the VEX Cortex directly to a USB port on your computer using the USB A-to-A cable. Allow a few seconds for Windows to recognize the device.
Connect a 7.2V Robot battery to the Cortex and move the POWER switch to the ON position. Optionally, you can connect two motors to MOTOR Ports 2 and 3 for testing a sample program later in the sequence. You can connect 3-wire motors directly, or the newer 2-wire motors using Motor Controller 29 cables. Audiobook torrent english vocabulary mp3.
Cortex Command Free
Note: Technically, the battery is not necessary for downloading Master CPU Firmware and ROBOTC Firmware, but it has helped in cases where the USB ports on the computer provide too little power to facilitate a reliable connection to the Cortex. Step 2: Platform Type and Communication Port Specify that you are using the Cortex and how it is connected to your computer in ROBOTC. Go to Robot → Platform Type → Innovation First (IFI) and select ' VEX 2.0 Cortex' or ' Natural Language (VEX Cortex)'. Note: You should choose ' VEX 2.0 Cortex' if you plan on programming using the standard ROBOTC language.
Choose ' Natural Language (VEX Cortex)' if you want to take advantage of the Natural Language commands in ROBOTC. Then go to View and choose Select Communication Port.
The Select Communications Port for Platforms window will appear. From the Communications Port drop down list, you should see 'Automatic Selection' and one of two additional options: If your VEX Cortex is in 'bootload mode' or running an older (2.x) version of the Master CPU Firmware, it will appear as a 'USB Wired Cable' option in the list. If your VEX Cortex is running a newer (3.x) version of the Master CPU Firmware, it will appear as a 'Vex Robotics Comm Port' in the list. Make sure that 'Automatic Selection' or one of the two legitimate options is selected.
If you ever plan on programming your robot wirelessly over VEXnet, choosing 'Automatic Selection' is recommended. Press OK to save your choice. Important: If the 'USB Wired Cable' or 'Vex Robotics Comm Port' options do not appear in the drop down menu when a VEX Cortex is connected, this may indicate that Windows has not recognized the device or access to it is blocked. Ensure that the VEX Cortex Device Driver was successfully installed with Administrative Privileges, disconnect and reconnect your Cortex from the computer, and press 'Refresh List' to force ROBOTC to repopulate the list.
Step 3: Updating VEX Cortex Firmware Go to Robot → Download Firmware and select 'Automatically Update VEX Cortex'. A message will appear, informing you that the software will update your Cortex to the latest Master CPU and ROBOTC Firmware files. Press OK to begin the process.
A Download Progress window will appear, showing the progress of the Master CPU Firmware download. When the Master CPU Firmware download is complete, a ROBOTC Message will appear and inform you that it will now update the ROBOTC firmware, if needed. Press OK to continue the process. Note: If this is the first time a VEX Cortex running the 3.x Master CPU Firmware has been connected to your computer, Windows will recognize it as a new device, and may prompt you to verify the new hardware installation. Press Continue or Continue Anyway to complete the installation. If your ROBOTC Firmware is out-of-date, another Download Progress window will appear and begin the ROBOTC Firmware download. When the download completes, another ROBOTC Message will appear.
Press OK to complete the process. Notes: Once this step is complete, you should no longer need Administrative privileges on your computer; you should be able to download Master CPU Firmware, ROBOTC firmware, and ROBOTC programs in a permissions-restricted account. Only future updates to ROBOTC and the VEX Cortex Device Driver will require Administrative privileges. Exception: On some computers, Windows may prompt you to 'install new hardware' each time the Cortex is plugged in on a different USB port.
To alleviate the issue, connect the updated VEX Cortex on each USB port as an administrator (no need to redownload firmware), or dedicate one USB port for communication with the VEX Cortex. You only need to download the Firmware once, when you first start using a VEX Cortex with ROBOTC, or when you upgrade to a newer version of ROBOTC. You do not need to re-download the firmware every time you want to download code. If the download fails, disconnect the VEX Cortex from your computer and turn it off. Then reconnect it to the computer, allow a few seconds to ensure that Windows recognizes it, turn it on, and try downloading the firmware again. Step 4: Downloading and Running Code ROBOTC contains a large library of sample programs to help you get started. These sample programs can be downloaded to your VEX Cortex using the USB A-to-A cable, or using a wireless VEXnet connection.
The VEX Cortex Communication Mode controls how ROBOTC downloads programs to your Cortex, as well as what types of connections your Cortex checks for when it is powered on. Confirm that your VEX Cortex Communication Mode is set to 'VEXnet or USB' or 'USB Only'. ' USB Only' is the recommended method for wired-only programming. Option 1: VEXnet or USB With this option selected, ROBOTC will download programs to your Cortex using a VEXnet or USB connection. In this mode, when the Cortex is powered ON it will look for a VEXnet or USB connection for up to 15 seconds before running your program.
(The Communication Port → Automatic Selection option in the ROBOTC Preferences should be selected if you plan on switching between VEXnet and USB as your download method.) Option 2: USB Only With this option selected, ROBOTC will download programs to your Cortex using only the USB connection. In this mode, when the Cortex is powered ON it will immediately run your program. This option will NOT work if you are using the VEXnet Joysticks to download to the Cortex, or remotely control it. Option 3: Competition (VEXnet) This option disables the ROBOTC debugger, and is not recommended for classroom use. To open a sample program, go to File → Open Sample Program. Navigate to the Basic Movement folder and open 'Moving Forward.c'. Make sure that your robot is connected to the computer and turned ON.
Then go to Robot → Compile and Download Program. Important Note: The VEX Cortex Communication Mode is stored in ROBOTC and on the Cortex.
If you change the setting, it gets transferred to the Cortex the next time you download a program. The Cortex must be power cycled (disconnected from the computer, turned fully off, and then back on) before the change will take effect.
Download Progress window will appear while the program is downloading to the Cortex. When the Download Progress window closes, the Program Debug window will appear. You can run your program by pressing the 'Start' button, or by disconnecting the robot and turning it OFF and back ON. With the sample program above, you should observe motors plugged into Ports 2 and 3 spinning for 3 seconds.
Step 5: Getting More Help ROBOTC includes a useful Help system. You can launch the help system by going to the Help menu and selecting Open Help, or by pressing the F1 key on your keyboard.
The provides many useful video tutorials for learning the VEX Cortex system and ROBOTC Programming. Additional help and support can be found at or by e-mailing support@robotc.net Configuring the VEX Cortex for a WIRELESS connection using the VEXnet Joysticks This is a guide for configuring the VEX Cortex system to be programmed wirelessly using a VEXnet connection. These steps are required the first time you use your computer to program a specific VEX Cortex, or after you've upated ROBOTC to the latest verstion. Once you've successfully completed these steps you can download your own programs without revisiting them. Note: Administrative privileges are required for some of these steps.

Note: Driver Installation ROBOTC 3.05 and later automatically installs the necessary drivers for the VEX Cortex, VEXnet Joysticks, and USB-to-Serial Programming cable. If you need to download the drivers for troubleshooting purposes, you can still find them at www.ROBOTC.net/download/cortex: The drivers for the CORTEX Microcontroller and VEXnet Joysticks are included in the ROBOTC 3.0 installers.
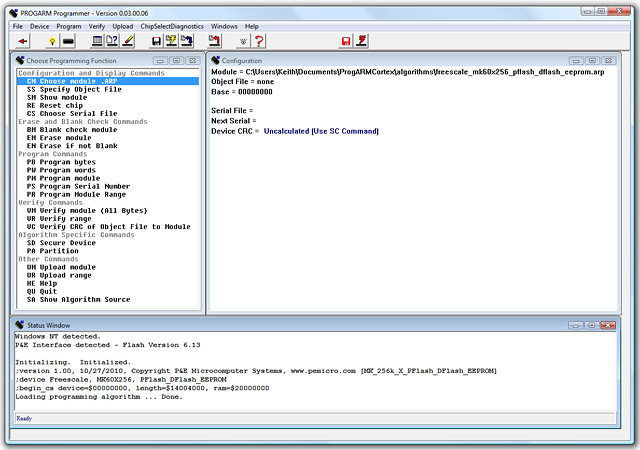
If, for any reason, you need to download them separately, here are the downloads:. Download Network Driver (in addition to required driver) if ROBOTC will run from a network:. Step 1: Connect the Cortex to your PC Connect the VEX Cortex directly to a USB port on your computer using the USB A-to-A cable. Allow a few seconds for Windows to recognize the device.
Connect a 7.2V Robot battery to the Cortex and move the POWER switch to the ON position. Optionally, you can connect two motors to MOTOR Ports 2 and 3 for testing a sample program later in the sequence. You can connect 3-wire motors directly, or the newer 2-wire motors using Motor Controller 29 cables. Note: Technically, the battery is not necessary for downloading Master CPU Firmware and ROBOTC Firmware, but it has helped in cases where the USB ports on the computer provide too little power to facilitate a reliable connection to the Cortex. Step 2: Platform Type and Communication Port Specify that you are using the Cortex and how it is connected to your computer in ROBOTC. Go to Robot → Platform Type → Innovation First (IFI) and select ' VEX 2.0 Cortex' or ' Natural Language (VEX Cortex)'. Note: You should choose ' VEX 2.0 Cortex' if you plan on programming using the standard ROBOTC language.
Choose ' Natural Language (VEX Cortex)' if you want to take advantage of the Natural Language commands in ROBOTC. Then go to View and choose Select Communication Port. The Select Communications Port for Platforms window will appear.
From the Communications Port drop down list, you should see 'Automatic Selection' and one of two additional options: If your VEX Cortex is in 'bootload mode' or running an older (2.x) version of the Master CPU Firmware, it will appear as a 'USB Wired Cable' option in the list. If your VEX Cortex is running a newer (3.x) version of the Master CPU Firmware, it will appear as a 'Vex Robotics Comm Port' in the list. Make sure that 'Automatic Selection' or one of the two legitimate options is selected.
If you ever plan on programming your robot wirelessly over VEXnet, choosing 'Automatic Selection' is recommended. Press OK to save your choice. Important: If the 'USB Wired Cable' or 'Vex Robotics Comm Port' options do not appear in the drop down menu when a VEX Cortex is connected, this may indicate that Windows has not recognized the device or access to it is blocked. Ensure that the VEX Cortex Device Driver was successfully installed with Administrative Privileges, disconnect and reconnect your Cortex from the computer, and press 'Refresh List' to force ROBOTC to repopulate the list. Step 3: Updating VEX Cortex Firmware Go to Robot → Download Firmware and select 'Automatically Update VEX Cortex'. A message will appear, informing you that the software will update your Cortex to the latest Master CPU and ROBOTC Firmware files.
Press OK to begin the process. A Download Progress window will appear, showing the progress of the Master CPU Firmware download. When the Master CPU Firmware download is complete, a ROBOTC Message will appear and inform you that it will now update the ROBOTC firmware, if needed.
Press OK to continue the process. Note: If this is the first time a VEX Cortex running the 3.x Master CPU Firmware has been connected to your computer, Windows will recognize it as a new device, and may prompt you to verify the new hardware installation. Press Continue or Continue Anyway to complete the installation. If your ROBOTC Firmware is out-of-date, another Download Progress window will appear and begin the ROBOTC Firmware download. When the download completes, another ROBOTC Message will appear. Press OK to complete the process.
Step 4: Updating VEXNet Joystick Controller Firmware Disconnect the USB cable from the Cortex and plug it into the USB port on the back of the VEXNet Joystick Controller. Go to Robot → Download Firmware and select 'Automatically Update VEXNet Joystick'.
The Master CPU Firmware file will then be downloaded to the Joystick Controller (there is no ROBOTC firmware residing on the Joystick Controllers). Once the process is complete, you may disconnect the Joystick Controller from the computer. Step 5: Pairing the VEXNet Joystick Controller and Cortex The Cortex and VEXNet Controller must be paired together before the VEXNet system will work properly. In order to pair the Cortex and VEXNet Joystick Controller, you must:. Unplug the Cortex from the computer and turn the Cortex off. Connect the Cortex to the Joystick Controller via the USB A-to-A cable (NOT the Programming Hardware kit).
Once the two devices are physically connected, turn on the Cortex and wait for the VEXNet light on the Cortex and Joystick Controller to turn green This will connect the two devices and pair them properly so they will only communicate with one another. To pair the Cortex or Joystick Controller with another device, simply repeat the pairing process with the other device instead.
Step 6: Updating VEXNet Key's firmware (2.0 and later only) VEXNet 2.0 Keys have a separate firmware that resides inside of the individual keys, and may need to be upgraded before use. VEXnet 1.0 Key users can skip to Step 7.
First, download and run the ' from VEX's download page. Open the VEXNet 2.0 Firmware Upgrade Utility and plug the VEXNet 2.0 key you wish to upgrade into your computer's USB port.
Click the 'Start Update' button within the Utility to start the firmware upgrade process. Repeat the process with any remaining VEXNet 2.0 keys that require upgrading. Step 7: Setting Cortex Communication Mode Open up a program you would like to load onto the Cortex. For the purposes of this tutorial, we selected the 'Dual Joystick Control' program from the 'Remote Control' Sample Programs folder. With the Cortex turned on and plugged in, navigate to 'VEX Cortex Communication Mode' under the 'Robot' menu. Select 'VEXNet or USB' as the communication type. Compile and download the program to the Cortex.
ROBOTC will pop up a message telling you that the communication mode has been changed and that a power cycle is required in order for the changes to take affect. Once the program has downloaded to the Cortex, turn the Cortex off and back on. This 'power cycle' commits the communication type to the Cortex.
Remember, you must repeat this process to revert back to USB only (making sure that USB only is selected as the mode). The Cortex should now be set up for wireless communication over VEXNet. Note: Once these steps are complete, you should no longer need Administrative privileges on your computer; you should be able to download Master CPU Firmware, ROBOTC firmware, and ROBOTC programs in a permissions-restricted account. Only future updates to ROBOTC and the VEX Cortex Device Driver will require Administrative privileges. Exception: On some computers, Windows may prompt you to 'install new hardware' each time the Cortex is plugged in on a different USB port. To alleviate the issue, connect the updated VEX Cortex on each USB port as an administrator (no need to redownload firmware), or dedicate one USB port for communication with the VEX Cortex.
You only need to download the Firmware when you first start using a VEX Cortex with ROBOTC, or when you upgrade to a newer version of ROBOTC. You do not need to re-download the firmware every time you want to download code.
If the download fails, disconnect the VEX Cortex from your computer and turn it off. Then reconnect it to the computer, allow a few seconds to ensure that Windows recognizes it, turn it on, and try downloading the firmware again.